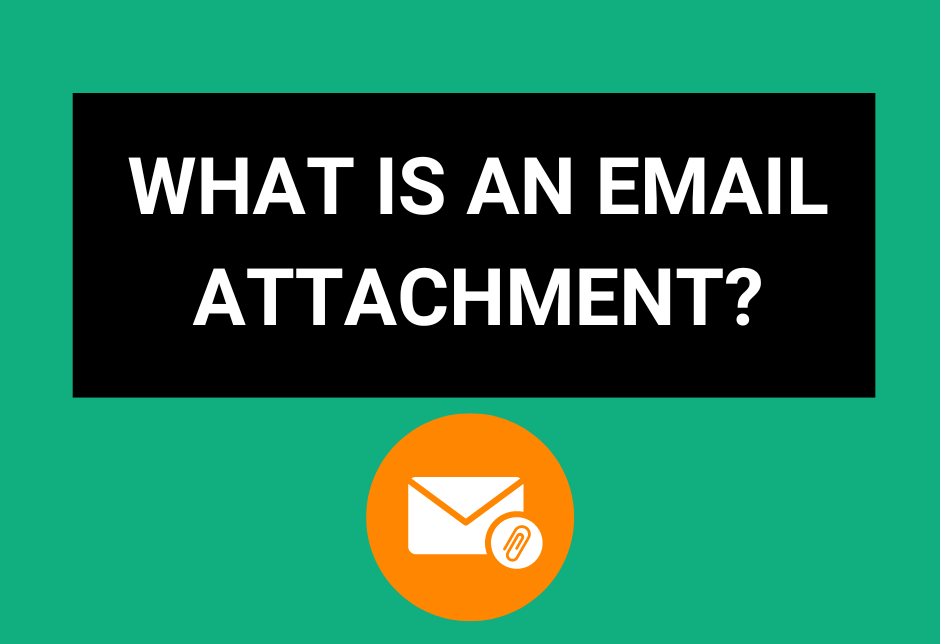What Is an Email Attachment?
An email attachment is a file sent along with an email message.
Unlike the text in the body of the email, attachments are separate files that can be opened, saved, and edited independently of the email itself.
The ability to attach files to emails significantly enhances the functionality of email communication by allowing users to share detailed information, collaborate on projects, and provide supporting documents directly within their messages.
In modern communication, email attachments are crucial for tasks such as sending reports, distributing marketing materials, sharing research data, and much more.
Email Attachments streamline workflows, improve efficiency, and facilitate seamless information exchange.
Now that we have defined what is an email attachment, let’s explore the different types of attachments.
Types of Email Attachments
Email attachments come in various forms, each serving a unique purpose and enhancing the functionality of email communication.
Here’s an overview of the most frequently used types of email attachments and their uses.
- Documents: These include text files such as PDFs, Word documents (.docx), and text files (.txt). They are commonly used for reports, letters, contracts, and other textual information.
- Spreadsheets: Files such as Excel spreadsheets (.xls, .xlsx) that are used to share data in a tabular format, often including complex calculations and charts.
- Images: Various image formats like JPEG (.jpg), PNG (.png), GIF (.gif), and BMP (.bmp). These are used for sharing photos, graphics, and other visual content.
- Videos: Video files like MP4 (.mp4), AVI (.avi), and MOV (.mov), which are used for sharing multimedia content, presentations, or recorded messages.
- Audio Files: Formats such as MP3 (.mp3), WAV (.wav), and AAC (.aac), used for sharing music, voice recordings, or other audio content.
- Compressed Files: ZIP (.zip), RAR (.rar), and other compressed formats that bundle multiple files into a single, smaller package for easier transmission.
- Presentations: PowerPoint files (.ppt, .pptx) and other presentation formats used for sharing slideshows and visual presentations.
- Executable Files: Program files (.exe) and scripts that can run software or automate tasks, typically used in technical and IT contexts.
How To Send an Email Attachment On A Computer
Before sending an email attachment, follow these steps to ensure a smooth and successful process:
- Ensure the file is complete and saved in a widely accepted format (PDF, JPEG, MP4, etc.).
- Name the file clearly and descriptively, avoiding special characters and spaces.
- Check the file size to ensure it meets the email provider’s limits.
This is how you can send email attachments on a computer:
Sending Attachments in Gmail
- Open Gmail and click on “Compose” to start a new email.
- Enter the recipient’s email address, subject, and message body.
- Click on the paperclip icon at the bottom of the compose window.
- Select the file you wish to attach and click “Open.”
- Ensure the attachment is visible, then click “Send.”
Sending Attachments in Outlook
- Open Outlook and click on “New Email” or “New Message.”
- Enter the recipient’s email address, subject, and message body.
- Click on the “Attach File” button in the toolbar.
- Browse to find the file you want to attach, select it, and click “Insert.”
- Verify the attachment is included, then click “Send.”
Sending Attachments in Yahoo Mail
- Open Yahoo Mail and click on “Compose” to start a new email.
- Enter the recipient’s email address, subject, and message body.
- Click on the paperclip icon at the bottom of the compose window.
- Choose the file you wish to attach and click “Open.”
- Make sure the attachment is displayed, then click “Send.”
Apple Mail (macOS and iOS)
- Open Apple Mail and click on “New Message” or the compose icon.
- Enter the recipient’s email address, subject, and message body.
- Click on the paperclip icon or the “Attach” button.
- Select the file you wish to attach and click “Choose File.”
- Verify that the attachment is included, then click “Send.”
Mozilla Thunderbird
- Open Thunderbird and click on “Write” to compose a new message.
- Enter the recipient’s email address, subject, and message body.
- Click on the paperclip icon or go to “File” > “Attach” > “File.”
- Select the file you wish to attach and click “Open.”
- Ensure the attachment is added, then click “Send.”
How to Download An Email Attachment On A Computer
These are the steps for downloading email attachments on a computer:
For Gmail
- Open the Email: Log into your Gmail account and open the email containing the attachment.
- Locate the Attachment: The attachment will appear at the bottom of the email.
- Download the Attachment: Click on the download icon (downward arrow) next to the attachment. The file will be saved to your default download location.
For Outlook
- Open the Email: Log into your Outlook account and open the email with the attachment.
- Locate the Attachment: The attachment will appear below the subject line.
- Download the Attachment: Click on the downward arrow next to the attachment and select “Download.” The file will be saved to your default download location.
For Yahoo Mail
- Open the Email: Log into your Yahoo Mail account and open the email with the attachment.
- Locate the Attachment: The attachment will appear at the bottom of the email.
- Download the Attachment: Click on the download icon next to the attachment. The file will be saved to your default download location.
For Apple Mail (macOS)
- Open the Email: Open the Mail app and select the email with the attachment.
- Locate the Attachment: The attachment will be visible within the email body.
- Download the Attachment: Click on the attachment, then click the save icon (a downward arrow) or drag the attachment to your desired folder.
For Mozilla Thunderbird
- Open the Email: Open Mozilla Thunderbird and select the email containing the attachment.
- Locate the Attachment: The attachment will appear below the subject line or at the bottom of the email.
- Download the Attachment: Right-click on the attachment and select “Save As,” then choose the location where you want to save the file. Alternatively, click on the attachment, then click the “Save” icon to download it.
How to Send an Email Attachment on a Smartphone
These are the steps for sending email attachments on a smartphone:
For Gmail (Android and iOS)
- Open the Gmail App: Launch the Gmail app on your smartphone.
- Compose a New Email: Tap the compose button (usually a pencil icon).
- Enter Email Details: Fill in the recipient’s email address, subject, and message body.
- Attach a File: Tap the paperclip icon at the top or bottom of the screen.
- Android: Select “Attach file” or “Insert from Drive” to choose a file from your device or Google Drive.
- iOS: Choose “Attach file” to select a file from your device or “Insert from Drive” to pick a file from Google Drive.
- Select the File: Browse and select the file you wish to attach.
- Send the Email: Ensure the attachment is visible, then tap the send icon (usually a paper plane).
For Outlook (Android and iOS)
- Open the Outlook App: Launch the Outlook app on your smartphone.
- Compose a New Email: Tap the compose button (usually a pencil icon with a square).
- Enter Email Details: Fill in the recipient’s email address, subject, and message body.
- Attach a File: Tap the paperclip icon at the top of the screen.
- Select the File Source: Choose whether to attach a file from your device, OneDrive, or other cloud storage.
- Select the File: Browse and select the file you wish to attach.
- Send the Email: Ensure the attachment is visible, then tap the send icon (usually a paper plane).
For Yahoo Mail (Android and iOS)
- Open the Yahoo Mail App: Launch the Yahoo Mail app on your smartphone.
- Compose a New Email: Tap the compose button (usually a pencil icon).
- Enter Email Details: Fill in the recipient’s email address, subject, and message body.
- Attach a File: Tap the paperclip icon at the bottom of the screen.
- Select the File: Choose the file you wish to attach from your device.
- Send the Email: Ensure the attachment is visible, then tap the send icon (usually a paper plane).
For Apple Mail (iOS)
- Open the Mail App: Launch the Mail app on your iPhone or iPad.
- Compose a New Email: Tap the compose button (usually a pencil icon).
- Enter Email Details: Fill in the recipient’s email address, subject, and message body.
- Attach a File: Tap inside the body of the email to bring up the formatting bar.
- Add Attachment: Tap the arrow icon on the right, then select the paperclip icon or “Add Document.”
- Select the File: Browse and select the file you wish to attach from your device or iCloud Drive.
- Send the Email: Ensure the attachment is visible, then tap the send icon (usually a paper plane).
How to Download An Email Attachment on a Smartphone
These are the steps for downloading email attachments on a smartphone:
For Gmail (Android and iOS)
- Open the Gmail App: Launch the Gmail app on your smartphone.
- Open the Email: Tap on the email containing the attachment.
- Locate the Attachment: The attachment will appear at the bottom of the email.
- Download the Attachment: Tap on the download icon (downward arrow) next to the attachment. The file will be saved to your device’s downloads folder or a specified location.
For Outlook (Android and iOS)
- Open the Outlook App: Launch the Outlook app on your smartphone.
- Open the Email: Tap on the email with the attachment.
- Locate the Attachment: The attachment will appear below the subject line.
- Download the Attachment: Tap on the attachment, then tap the download icon. The file will be saved to your device.
For Yahoo Mail (Android and iOS)
- Open the Yahoo Mail App: Launch the Yahoo Mail app on your smartphone.
- Open the Email: Tap on the email containing the attachment.
- Locate the Attachment: The attachment will appear at the bottom of the email.
- Download the Attachment: Tap on the download icon next to the attachment. The file will be saved to your device.
For Apple Mail (iOS)
- Open the Mail App: Launch the Mail app on your iPhone or iPad.
- Open the Email: Tap on the email with the attachment.
- Locate the Attachment: The attachment will be visible within the email body.
- Download the Attachment: Tap on the attachment, then tap the share icon and select “Save to Files” to choose a location on your device.
Tips for Sending Email Attachments
1. Be Mindful of the File Size
When sending email attachments, be mindful of file size limitations set by email providers. Large files can exceed these limits, causing delivery failures. Compressing files or using cloud storage links for larger attachments can help ensure successful transmission.
2. Choose the Right File Format
Selecting the appropriate file format for your attachments is crucial. Use widely accepted formats like PDF for documents, JPEG for images, and MP4 for videos to ensure recipients can easily open and view the files without compatibility issues.
3. Name The Attachments
Use clear and descriptive names for your attachments to help recipients understand the content without opening the files. Avoid using special characters and spaces in file names; instead, use underscores or hyphens to separate words.
4. Include a Clear Message in the Email Body
Always include a clear and concise message in the email body explaining the purpose of the attachment. Providing context helps recipients understand the importance of the attachment and any necessary actions they need to take.
5. Ensure Compatibility Across Different Devices and Email Clients
Ensure that the attachments are compatible across various devices and email clients. Test the attachments on different platforms if possible and avoid proprietary formats that may not be universally accessible. Providing multiple formats or a link to a cloud-based version can also enhance compatibility.
How Email Attachments Operate
When you attach a file to an email, the email client (software or web-based service) encodes the file into a format suitable for transmission over the internet. This is usually done using a process called MIME (Multipurpose Internet Mail Extensions), which converts the file into a text-based format that can be included in the email message.
The recipient’s email client decodes the attachment back into its original format, allowing them to open, save, or edit the file as needed.
Here’s a step-by-step breakdown of the process:
- Attaching the File: The sender selects the file to attach, and the email client uploads and encodes it.
- Sending the Email: The email, along with its encoded attachment, is transmitted to the recipient’s mail server.
- Receiving the Email: The recipient’s mail server delivers the email to their email client.
- Decoding the Attachment: The recipient’s email client decodes the attachment back into its original format.
- Accessing the Attachment: The recipient can then open, save, or edit the attached file as necessary.
Security Concerns and Solutions for Email Attachments
Email attachments can pose significant security risks, including the potential for viruses, malware, and phishing attacks. Malicious attachments can infect your device and compromise personal information, making it essential to handle email attachments with care and vigilance.
Tips for Safe Sending and Receiving Attachments
- Virus Scans: Always scan files with up-to-date antivirus software before opening or sending them.
- Trusted Sources: Only download attachments from known and trusted sources. If you receive an unexpected attachment, verify the sender’s identity before opening it.
- Caution with Unknown Senders: Be particularly cautious with attachments from unknown senders, as these are often used in phishing attacks.
Encryption and Secure File Transfer Methods
Using encryption and secure file transfer methods can protect sensitive information:
- Encryption: Encrypt sensitive attachments to ensure that only the intended recipient can access them. Tools like PGP (Pretty Good Privacy) can be used for this purpose.
- Secure File Transfer: Utilize secure file transfer services that offer end-to-end encryption, ensuring the safety of the files during transmission.
Recognizing and Avoiding Suspicious Attachments
To avoid falling victim to malicious attachments:
- Suspicious Characteristics: Be wary of attachments with unusual file extensions, unexpected content, or generic messages urging immediate action.
- Verification: When in doubt, contact the sender through a different communication channel to confirm the legitimacy of the attachment.
- Awareness: Stay informed about common phishing tactics and malware distribution methods.
Troubleshooting Common Issues With Email Attachments
1. Problems with File Size and Email Server Limits
One common issue with email attachments is exceeding file size limits set by email servers. To address this, compress files using ZIP or RAR formats, or use cloud storage services like Google Drive or Dropbox to share larger files via a link. Splitting large files into smaller parts can also help.
2. Issues with File Formats and Compatibility
File format and compatibility issues can prevent recipients from opening attachments. Ensure you use widely accepted formats like PDF, JPEG, or MP4. If compatibility problems persist, convert the file to a more universal format or provide instructions for accessing the necessary software to open the file.
3. Solutions for Corrupted or Unreadable Attachments
Corrupted or unreadable attachments can occur due to transmission errors or file damage. To resolve this, try re-sending the attachment, ensuring a stable internet connection. If the problem persists, check the original file for issues and, if possible, re-save it in a different format. Tools for file repair can sometimes recover corrupted files.
4. Steps to Take if an Attachment Fails to Send or Receive
If an attachment fails to send, first check your email server’s size and type restrictions. Ensure your internet connection is stable and attempt to resend the email. If the problem persists, consider using a different email client or service. For receiving issues, verify that your email client isn’t blocking attachments for security reasons and ensure sufficient storage space in your inbox. If necessary, request the sender to use a different method to share the file, such as a cloud storage link.
Alternatives to Using Email Attachments
1. Cloud Storage and File Sharing Services (Google Drive, Dropbox)
Cloud storage services like Google Drive and Dropbox offer a convenient and secure way to share files without attaching them directly to an email. By uploading files to these platforms, you can generate shareable links that recipients can access. This method avoids file size limitations and provides better control over file access and permissions.
2. Direct Links to Online Resources
Instead of sending files as attachments, you can include direct links to online resources in your email. This is particularly useful for sharing large documents, multimedia content, or frequently updated files. By linking to a webpage, online document, or multimedia file, you ensure recipients always have access to the most current version.
3. Collaboration Platforms (Slack, Microsoft Teams)
Collaboration platforms like Slack and Microsoft Teams offer integrated file sharing and communication tools that make it easy to share files within teams and projects. These platforms allow real-time collaboration on documents, easy file sharing, and comprehensive version control, providing a seamless alternative to traditional email attachments.
Using Email Attachments in Email Marketing
Email attachments can be valuable in marketing campaigns, providing additional content like reports, e-books, and infographics. However, using attachments directly in email campaigns can present several challenges.
ActiveCampaign, a popular email marketing and automation tool, supports advanced features but recommends against using attachments for the following reasons:
- Spam Risk: Attachments often get flagged as spam, harming deliverability and sender reputation.
- Slow Deliverability: Larger message sizes from attachments can slow delivery times and cause emails to bounce.
- Lack of Engagement Tracking: You can’t track engagement metrics with file attachments.
Instead, ActiveCampaign suggests hosting files on third-party platforms or your website and linking to them in your emails. This approach offers several benefits:
- Avoid Spam Filters: Reduces the risk of emails being marked as spam.
- Reduced Bounce Risk: Minimizes the likelihood of emails bouncing.
- Flexible Linking: Works with any campaign template type.
- Track Engagement: Allows tracking of link clicks to measure engagement.
- Site Tracking Integration: Monitors engagement when files are hosted on your website.
- Advanced Automation: Enables use of link clicks and site tracking data for segmentation, automation, lead scoring, and more.
By using ActiveCampaign’s features to link externally hosted files, you can enhance your email marketing campaigns, deliver valuable content to your audience, and track engagement effectively. Get started with your email marketing campaign by clicking here.
What Is an Email Attachment? FAQs
1. Are there size limits for email attachments?
Yes, most email providers have size limits for attachments. These limits vary by provider but are typically around 20-25 MB per email. If your file exceeds this limit, you may need to compress it or use a cloud storage service to share the file via a link.
2. How can I send large files via email?
For large files that exceed your email provider’s size limit, consider using cloud storage services like Google Drive, Dropbox, or OneDrive. Upload your file to the cloud storage service, then share a link to the file in your email. This method allows recipients to download the file without size restrictions.
3. How do I open an email attachment?
To open an email attachment, click on the attached file icon or link within the email. Your device should automatically open the file with the appropriate application. If the file does not open, you may need to download and install software that supports the file type.
4. Can I attach multiple files to one email?
Yes, you can attach multiple files to a single email. Click on the attachment icon and select multiple files from your computer or device. Alternatively, you can repeat the attachment process for each file you want to include. Be mindful of the total size of all attachments combined, as this may affect the email’s sendability.
5. Why can’t I open an email attachment?
If you cannot open an email attachment, it could be due to several reasons: the file may be corrupted, your device may lack the necessary software to open the file, or the file format may be incompatible with your device. Ensure you have the appropriate software installed and check if the attachment is in a supported format.
Conclusion: what Is An email attachment?
In this guide, we’ve covered what is an email attachment, highlight it’s importance and diverse uses in modern communication. We’ve delved into the different types of email attachments you might send—documents, images, videos, and more—and examined the basic mechanics of how email attachments operate.
Additionally, we’ve shared best practices for sending attachments, including file size considerations, choosing the right file format, and ensuring compatibility across different devices and email clients.
We also explored various security concerns and solutions, such as encryption and secure file transfer methods, to ensure your attachments are safe and protected. Furthermore, we discussed common troubleshooting issues, such as problems with file size, compatibility, and corrupted attachments, and provided practical solutions for each.
By understanding and implementing these strategies, you can master the use of email attachments, making your communications more effective, secure, and professional.